44 print name labels from excel
› Print-Avery-Labels-in-MicrosoftHow to Print Avery Labels in Microsoft Word on PC or Mac May 10, 2021 · Print a test page first. Before inserting your label paper, print to a standard sheet of paper of the same size to make sure your labels print properly. Click the File menu and select Print to open the print dialog, Insert the paper, make sure you've selected the correct printer, and then click Print to print the labels. › print-avery-5160-labels-from-excelHow to Print Avery 5160 Labels from Excel (with Detailed Steps) Jul 31, 2022 · Step 4: Print Avery 5160 Labels. Now, after creating the Avery 5160 labels, we are going to print these labels. Before printing, we have to mail and merge the labels. Let’s walk through the following steps to print Avery 5160 labels. First of all, go to the Mailings tab and select Finish & Merge.
spreadsheeto.com › laHow To Print Mailing Labels From Excel [Address List Example] Make your column name labels specific and clear. For example, “First Name”, “Last Name”, and “Address”. Separate information. Make it as specific as it can get. It’s not recommended to put the first name and last name in a column. It’s better to put them into separate columns. Don’t leave blank cells in between your data.
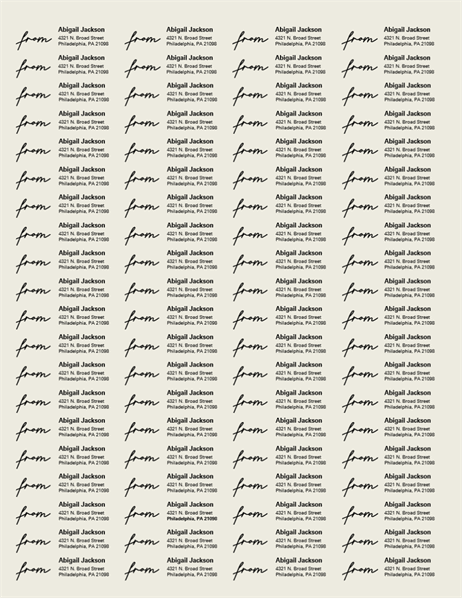
Print name labels from excel
› blog › how-to-print-dymo-labelHow to Print Dymo Labels From an Excel Spreadsheet Nov 10, 2014 · As shown in the example, Column A contains first names, Column B contains last names, etc. Continue setting up the excel file in this manner until you have all the required information for your labels. Note: Column headers (First Name, Last Name, Street, etc.) are not needed when setting up your print file as they will print on your first label. 3. support.microsoft.com › en-us › officeCreate and print mailing labels for an address list in Excel To create and print the mailing labels, you must first prepare the worksheet data in Excel, and then use Word to configure, organize, review, and print the mailing labels. Here are some tips to prepare your data for a mail merge. Make sure: Column names in your spreadsheet match the field names you want to insert in your labels. support.microsoft.com › en-us › officePrint labels for your mailing list - support.microsoft.com With your address list set up in an Excel spreadsheet you can use mail merge in Word to create mailing labels. Make sure your data is mistake free and uniformly formatted. We will use a wizard menu to print your labels. Go to Mailings > Start Mail Merge > Step-by-Step Mail Merge Wizard. In the Mail Merge menu, select Labels.
Print name labels from excel. › make-labels-with-excel-4157653How to Print Labels from Excel - Lifewire Apr 05, 2022 · Connect the Worksheet to the Labels . Before performing the merge to print address labels from Excel, you must connect the Word document to the worksheet containing your list. The first time you connect to an Excel worksheet from Word, you must enable a setting that allows you to convert files between the two programs. support.microsoft.com › en-us › officePrint labels for your mailing list - support.microsoft.com With your address list set up in an Excel spreadsheet you can use mail merge in Word to create mailing labels. Make sure your data is mistake free and uniformly formatted. We will use a wizard menu to print your labels. Go to Mailings > Start Mail Merge > Step-by-Step Mail Merge Wizard. In the Mail Merge menu, select Labels. support.microsoft.com › en-us › officeCreate and print mailing labels for an address list in Excel To create and print the mailing labels, you must first prepare the worksheet data in Excel, and then use Word to configure, organize, review, and print the mailing labels. Here are some tips to prepare your data for a mail merge. Make sure: Column names in your spreadsheet match the field names you want to insert in your labels. › blog › how-to-print-dymo-labelHow to Print Dymo Labels From an Excel Spreadsheet Nov 10, 2014 · As shown in the example, Column A contains first names, Column B contains last names, etc. Continue setting up the excel file in this manner until you have all the required information for your labels. Note: Column headers (First Name, Last Name, Street, etc.) are not needed when setting up your print file as they will print on your first label. 3.

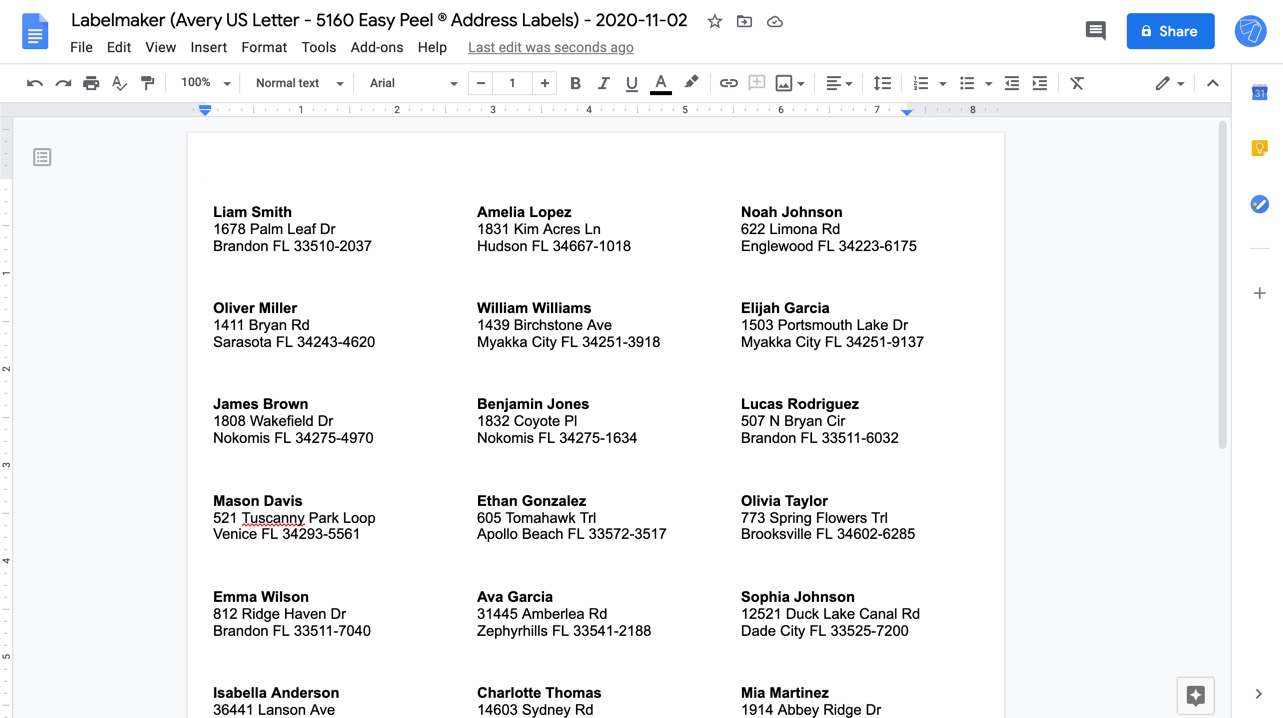





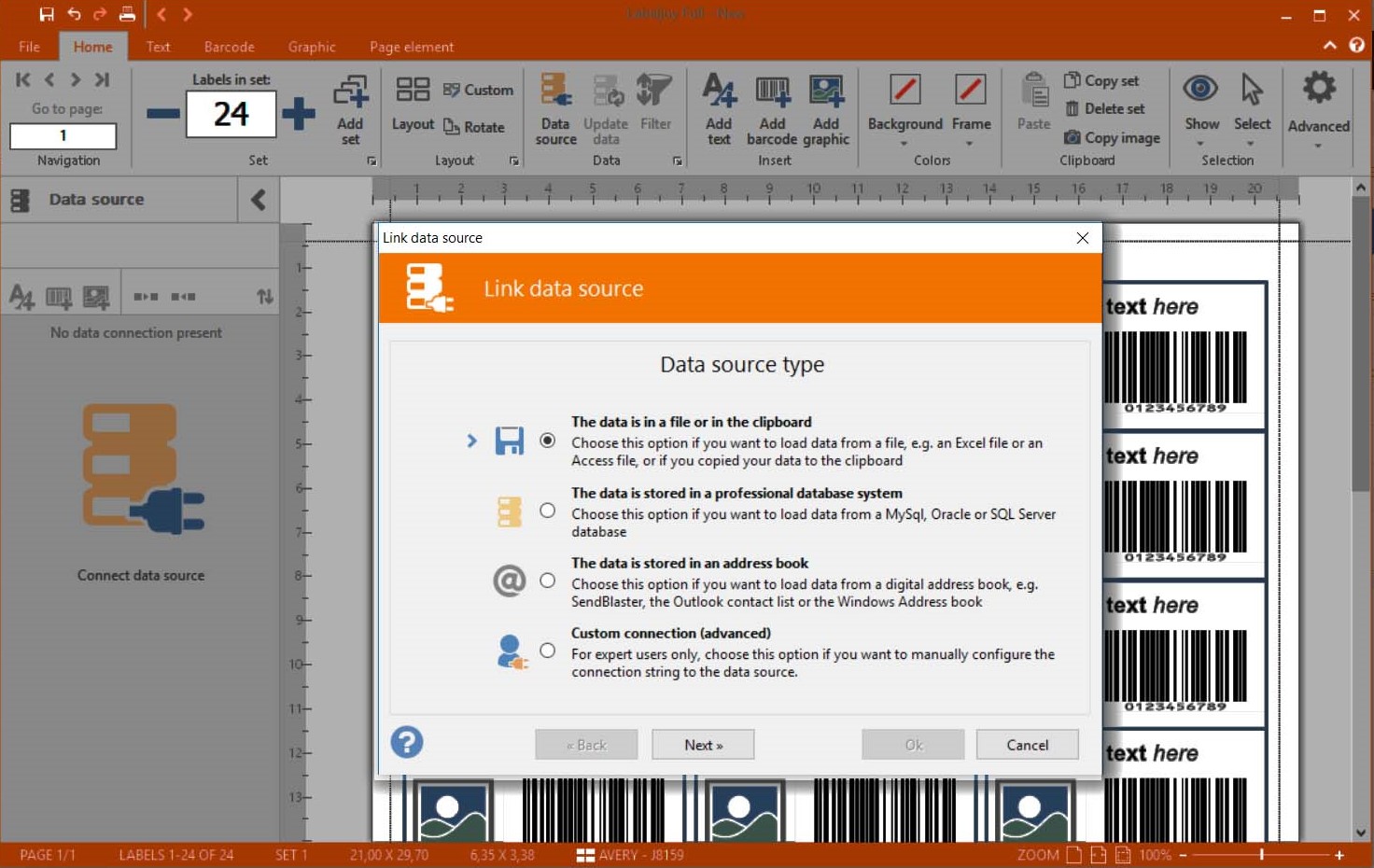



:max_bytes(150000):strip_icc()/mailmergeinword-34245491e1934201bed7ac4658c48bb5.jpg)


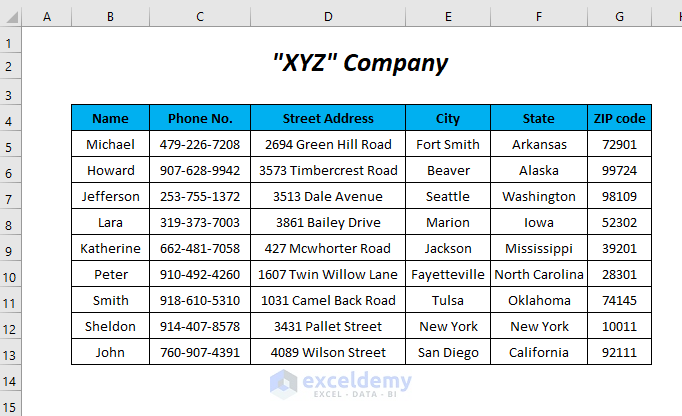





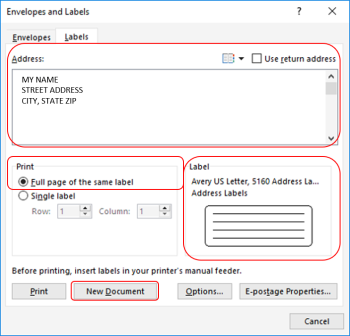
:max_bytes(150000):strip_icc()/FinishmergetomakelabelsfromExcel-5a5aa0ce22fa3a003631208a-f9c289e615d3412db515c2b1b8f39f9b.jpg)
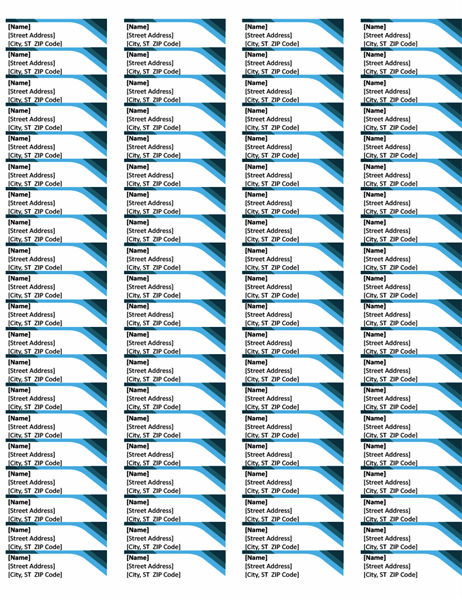
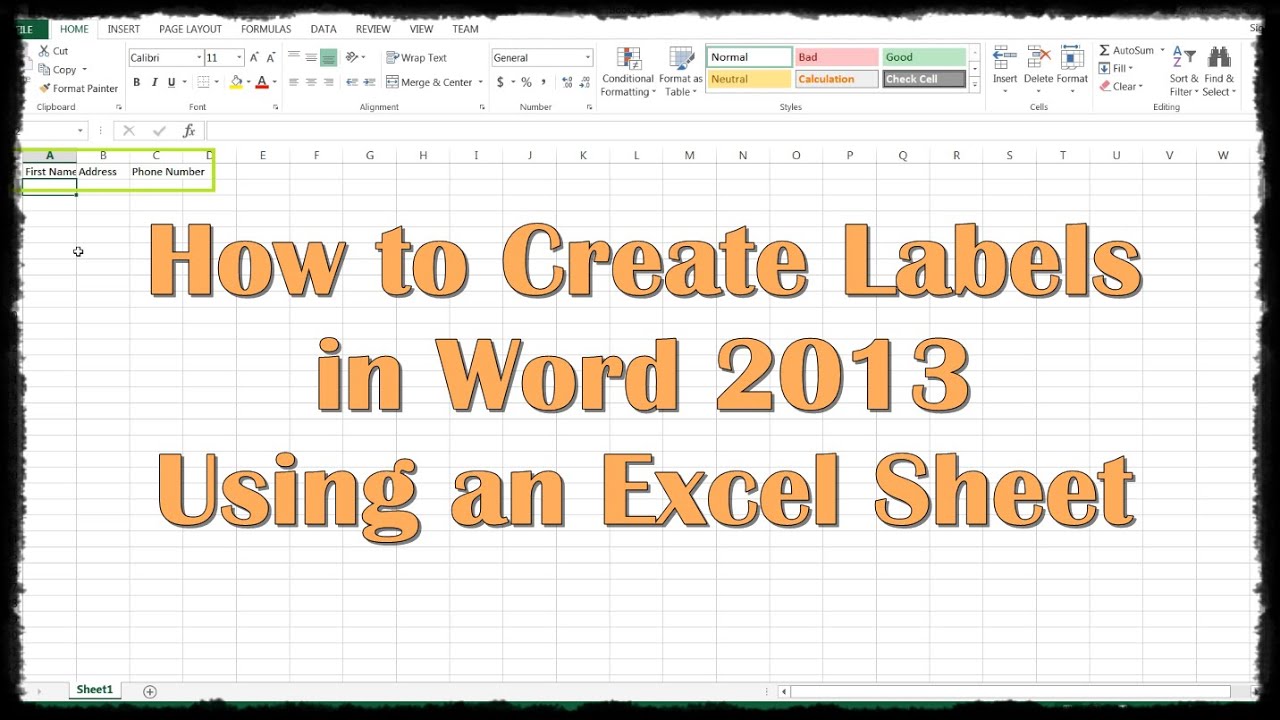
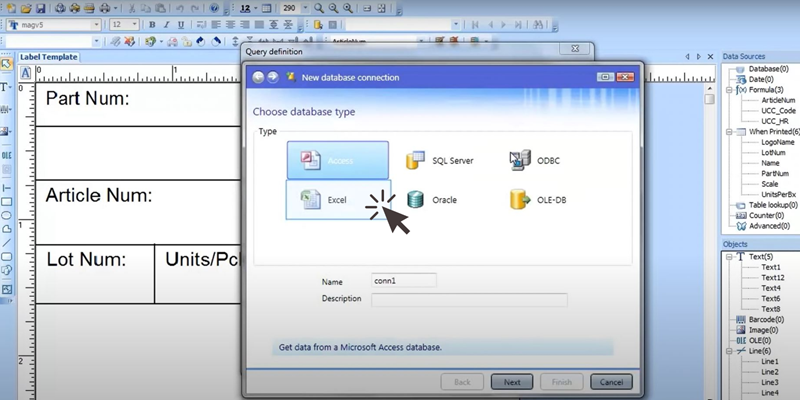

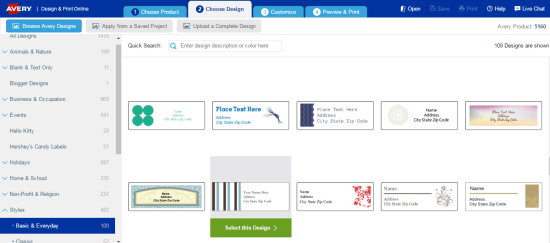

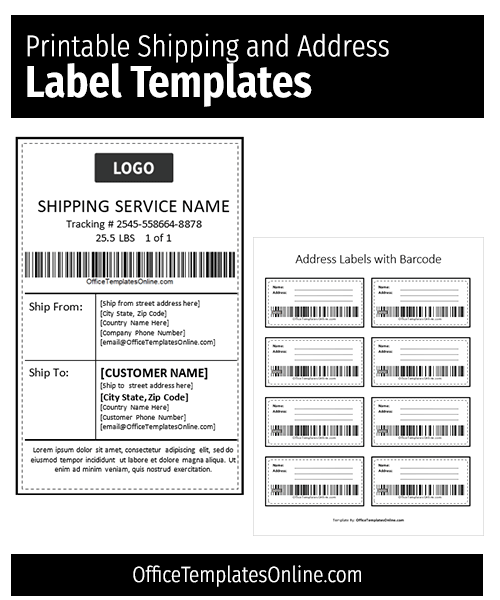
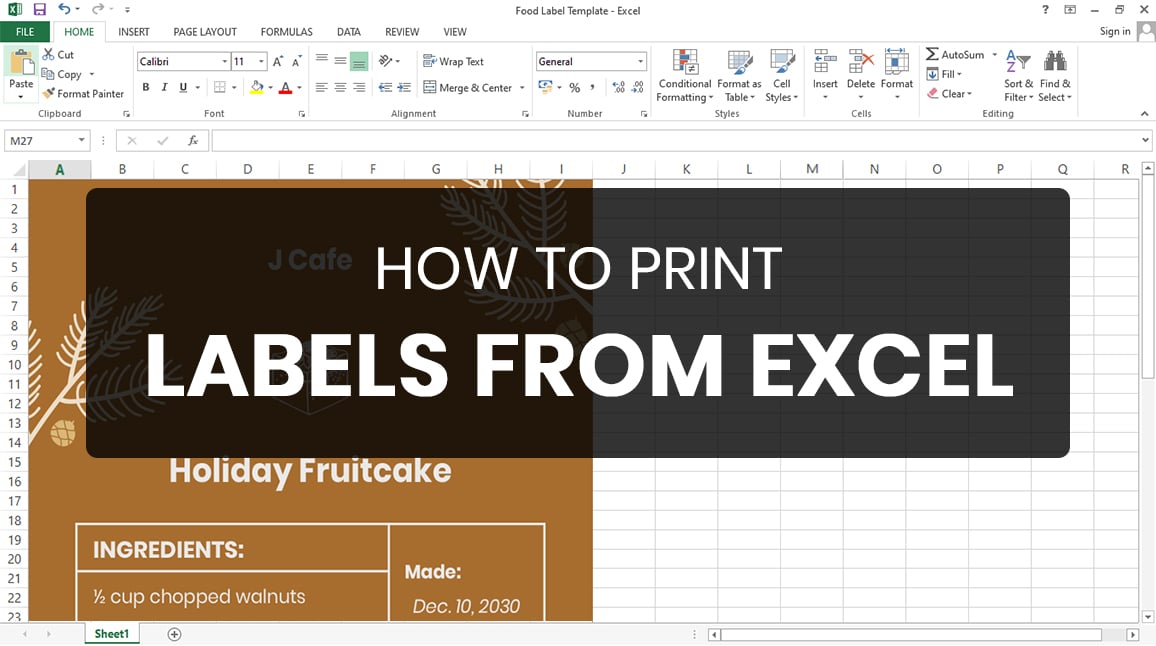
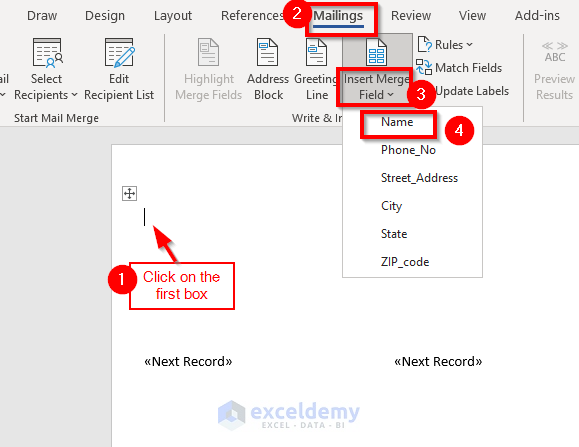









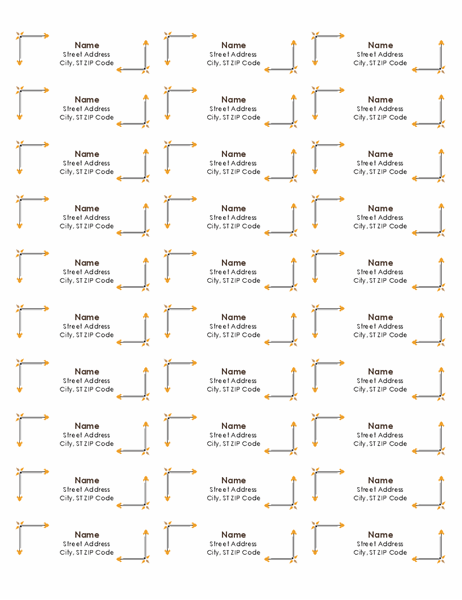
Post a Comment for "44 print name labels from excel"