44 labels from excel sheet
How to Use Avery 5160 Labels on Excel | Techwalla Now the Avery labels are formatted, and the information is connected. Click Match Fields under Mailings and make sure the column headings from Excel match the < > formatting you used earlier. If everything matches, move forward. If not, use the drop-down menus to adjust until all the fields match. This maps the Excel columns to the labels. Create and print mailing labels for an address list in Excel To create and print the mailing labels, you must first prepare the worksheet data in Excel, and then use Word to configure, organize, review, and print the mailing labels. Here are some tips to prepare your data for a mail merge. Make sure: Column names in your spreadsheet match the field names you want to insert in your labels.
Creating Labels from a list in Excel - YouTube 24.6K subscribers Creating Labels from a list in Excel, mail merge, labels from excel. Create labels without having to copy your data. Address envelopes from lists in Excel. Keep your...
Labels from excel sheet
How to Print Avery Labels from Excel (2 Simple Methods) - ExcelDemy Step 04: Print Labels from Excel Fourthly, go to the Page Layout tab and click the Page Setup arrow at the corner. Then, select the Margins tab and adjust the page margin as shown below. Next, use CTRL + P to open the Print menu. At this point, press the No Scaling drop-down and select Fit All Columns on One Page option. How to Print Labels From Excel - EDUCBA Step #3 - Set up Labels in a Blank Word Document In a blank word document, Go to > Mailings, select > Start Mail Merge, select > Labels. A new pane called Label Options will open up. Under that, select Label vendors as Avery US Letter, Product number as 5160 Address Labels. Then, click OK. See the screenshot below. How to Create Mailing Labels in Excel | Excelchat Step 1 - Prepare Address list for making labels in Excel First, we will enter the headings for our list in the manner as seen below. First Name Last Name Street Address City State ZIP Code Figure 2 - Headers for mail merge Tip: Rather than create a single name column, split into small pieces for title, first name, middle name, last name.
Labels from excel sheet. How To Make Address Labels in Excel in 6 Steps | Indeed.com 3. Connect the Excel worksheet to the Word labels. The next step is to connect the addresses from Excel to the labels in Word. In the "Mailings" tab in Word, click on the "Select Recipients" option. When the drop-down menu appears, select "Use An Existing List." Use the pop-up window to find your mailing list file. How to Export Data From Excel to Make Labels | Techwalla To do so, you first establish a connection between your labels and the address list you created and named in the previous steps. Within Word, select Options from the File menu and choose the Advanced tab. Find the section named General and choose the Confirm file format conversion on open and check the available box. Then, press OK to continue. How To Print Mailing Labels From Excel [Address List Example] On the new document, click 'Mailings' from the tab list. Click the 'Start Mail Merge' icon and select 'Labels…'. A window titled 'Label Options' will open. On the 'Label vendors', select 'Avery US Letter'. On the 'Product number', select '5160 Address Labels'. Press 'OK'. We chose these settings since they are pretty standard and universal. How to Print an Excel Spreadsheet as Mailing Labels Step 3. Click on "Select recipients" in the "Mailings" tab. Select "Use existing list." Navigate to the Excel spreadsheet that contains the data for your mailing labels. Select the file and click the "Open" button.
How to mail merge and print labels from Excel to Word - Ablebits.com (Or you can go to the Mailings tab > Start Mail Merge group and click Start Mail Merge > Labels .) Choose the starting document. Decide how you want to set up your address labels: Use the current document - start from the currently open document. How to Print Labels in Excel (With Easy Steps) - ExcelDemy Step-1: Insert Data in Excel Worksheet for Labels First and foremost, in Step-1 we will data in an excel worksheet from which we will create labels to print. In the following dataset, we have taken the First Name, Last Name, Address, and Country of five presidents. From this dataset, we will create labels for individual people. How to Print Avery 5160 Labels from Excel (with Detailed Steps) - ExcelDemy If you want to print these labels from Excel, you have to save the word file Plain Text (.txt) file. Then You have to open an empty Excel file, go to the Data tab and select From Text/CSV and insert the .txt file. Then you have to load the file in Excel and print this file by going to the Print option from the File tab. How to Make Address Labels Using an Excel Spreadsheet In Change document layout, choose Label options... and choose the kind of address label you plan to print on. For example, if you have a box of Avery address labels, choose Avery from the Label vendors menu, and then find the right product from the (rather long) list. When you've made your selection, click OK and then click Next.
How to Create Address Labels from Excel on PC or Mac - wikiHow menu, select All Apps, open Microsoft Office, then click Microsoft Excel. If you have a Mac, open the Launchpad, then click Microsoft Excel. It may be in a folder called Microsoft Office. 2. Enter field names for each column on the first row. The first row in the sheet must contain header for each type of data. How to Mail Merge Labels from Excel to Word (With Easy Steps) - ExcelDemy First, click Use an existing list from Select recipients. Next, press Browse. As a result, the Select Data Source dialog box will appear. Choose the desired Excel file and press Open. Consequently, the Select Table box will pop out. Lastly, click the table and press OK. Read More: How to Convert Excel to Word Labels (With Easy Steps) Columns and rows are labeled numerically in Excel Your column labels are numeric rather than alphabetic. For example, instead of seeing A, B, and C at the top of your worksheet columns, you see 1, 2, 3, and so on. Cause. This behavior occurs when the R1C1 reference style check box is selected in the Options dialog box. Resolution. To change this behavior, follow these steps: Start Microsoft Excel. How to Print Dymo Labels From an Excel Spreadsheet - LabelValue.com While still in the DYMO Print Software, Navigate to File > Import Data and Print > New. 9. When you select "New" a Pop-up will appear for "Import Data and Print.". Click Next. 10. Select your data file for your label by using the "browse" function. 11. Choose the Excel file you just created and select "open.". 12.
Add a label or text box to a worksheet - support.microsoft.com Add a label (Form control) Click Developer, click Insert, and then click Label . Click the worksheet location where you want the upper-left corner of the label to appear. To specify the control properties, right-click the control, and then click Format Control.
How to Make Avery Labels from an Excel Spreadsheet Step 1 Go to Avery's design and print center online to create your labels. Video of the Day Step 2 Select "Address Labels" from the category. Check the product number of the Avery labels you're using, then pick a matching number from "Find Product Number or Description" and click on "Next." Step 3 Choose "Blank Design" from "Select Category."
How to Print Address Labels From Excel? (with Examples) - WallStreetMojo Use the Excel sheet with a tiny macro to rearrange the column data for printable address labels. Insert data into column A. Press the "CTRL+E" key to start the Excel macro. Enter the number of columns to print the labels. Then, the data is displayed. Set the custom margins as top=0.5, bottom=0.5, left=0.21975, and right=0.21975.
How to Create Labels in Word from an Excel Spreadsheet - Online Tech Tips In the File Explorer window that opens, navigate to the folder containing the Excel spreadsheet you created above. Double-click the spreadsheet to import it into your Word document. Word will open a Select Table window. Here, select the sheet that contains the label data. Tick mark the First row of data contains column headers option and select OK.
Make and print Excel labels from worksheet data - Ablebits.com Open your sheet and run the Create Cards tool. Enter the number of columns you want to see on the resulting worksheet. If needed, add an empty row and column between the cards and, optionally, tick off "Add header" and "Preserve Formatting". Click Create button and find the labels on a new sheet.
How to Print Labels from Excel - Lifewire Select Mailings > Write & Insert Fields > Update Labels . Once you have the Excel spreadsheet and the Word document set up, you can merge the information and print your labels. Click Finish & Merge in the Finish group on the Mailings tab. Click Edit Individual Documents to preview how your printed labels will appear. Select All > OK .
How to Create Mailing Labels in Word from an Excel List In the drop-down menu that appears, select "Labels." The "Label Options" window will appear. Here, you can select your label brand and product number. Once finished, click "OK." Your label outlines will now appear in Word. Note: If your label outlines aren't showing, go to Design > Borders, and select "View Gridlines."
How to Print Labels in Excel? - QuickExcel Step 1. Adding Data. Create a new Excel file and name it as labels, open it. Add the data to the sheet as you want, create a dedicated column for each data like, Ex. First name, Last name, Address, City, State, Postal code, Phone Number, Mail id, etc. Fill the data in according to the respective labels in a column, enter data one column at a time.
Labels - Office.com Brushstroke labels (30 per page) Word Return address labels (basic format, 80 per page, works with Avery 5167) Word Basic tickets (10 per page) Word Purple shipping labels (10 per page) Word Gift labels (Retro Holiday design, 8 per page) Word 2" binder spine inserts (4 per page) Word Purple graphic labels (6 per page) Word
How to Convert Excel to Word Labels (With Easy Steps) Step 1: Prepare Excel File Containing Labels Data First, list the data that you want to include in the mailing labels in an Excel sheet. For example, I want to include First Name, Last Name, Street Address, City, State, and Postal Code in the mailing labels. If I list the above data in excel, the file will look like the below screenshot.
How to Create Mailing Labels in Excel | Excelchat Step 1 - Prepare Address list for making labels in Excel First, we will enter the headings for our list in the manner as seen below. First Name Last Name Street Address City State ZIP Code Figure 2 - Headers for mail merge Tip: Rather than create a single name column, split into small pieces for title, first name, middle name, last name.
How to Print Labels From Excel - EDUCBA Step #3 - Set up Labels in a Blank Word Document In a blank word document, Go to > Mailings, select > Start Mail Merge, select > Labels. A new pane called Label Options will open up. Under that, select Label vendors as Avery US Letter, Product number as 5160 Address Labels. Then, click OK. See the screenshot below.
How to Print Avery Labels from Excel (2 Simple Methods) - ExcelDemy Step 04: Print Labels from Excel Fourthly, go to the Page Layout tab and click the Page Setup arrow at the corner. Then, select the Margins tab and adjust the page margin as shown below. Next, use CTRL + P to open the Print menu. At this point, press the No Scaling drop-down and select Fit All Columns on One Page option.




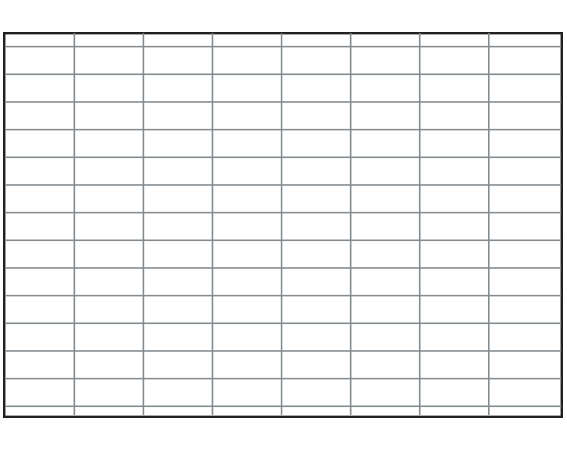
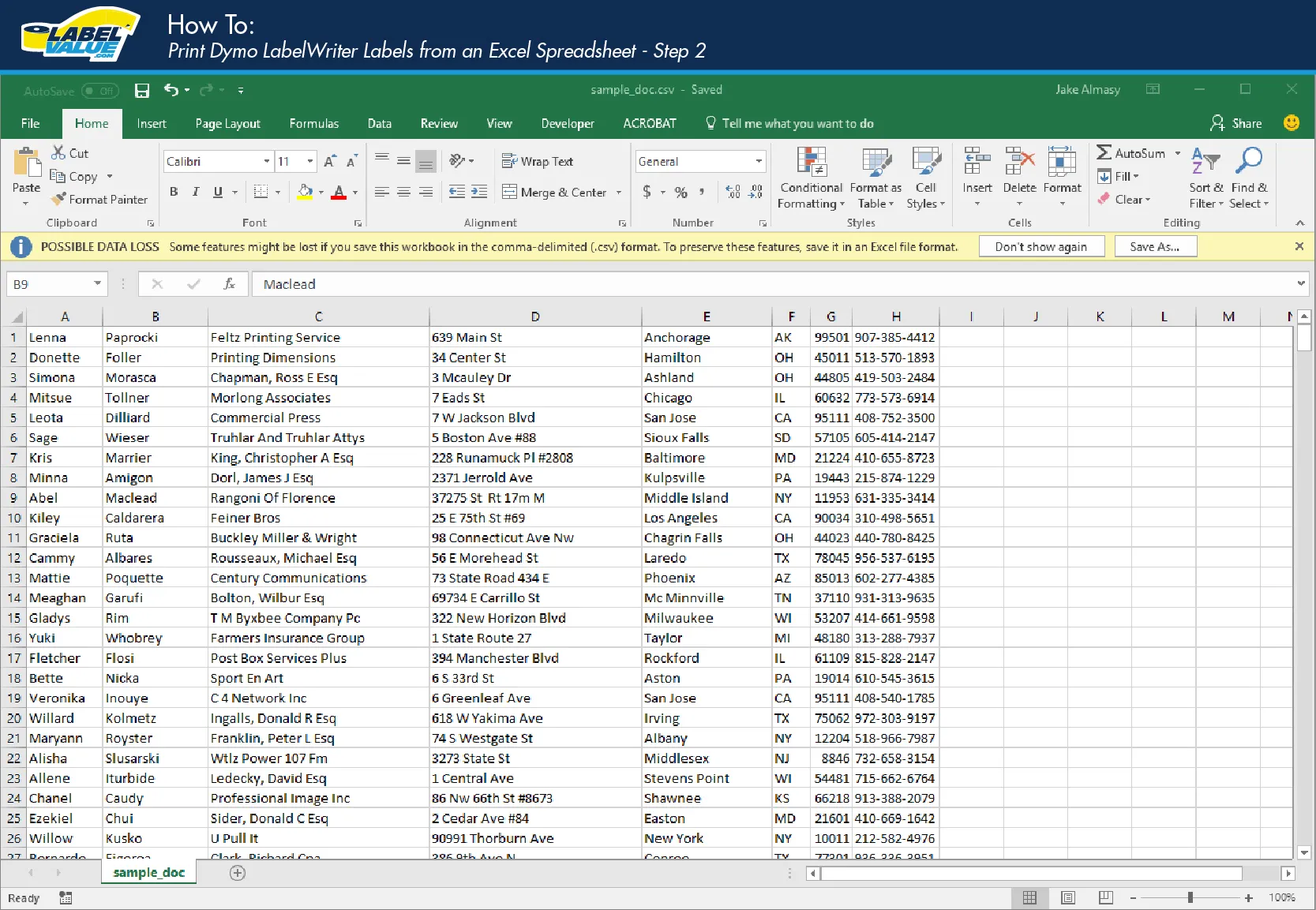



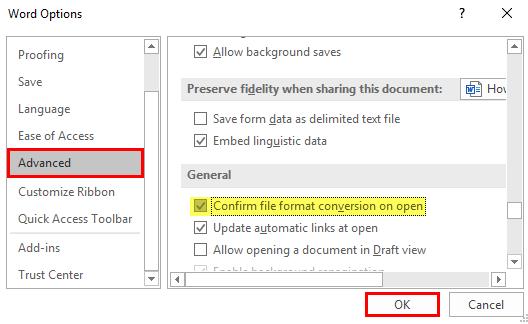


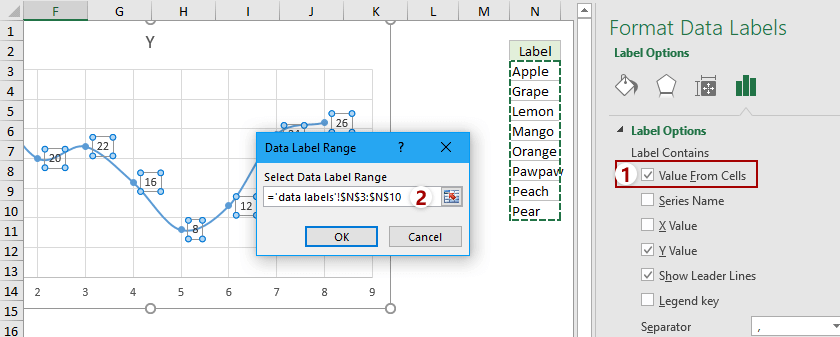
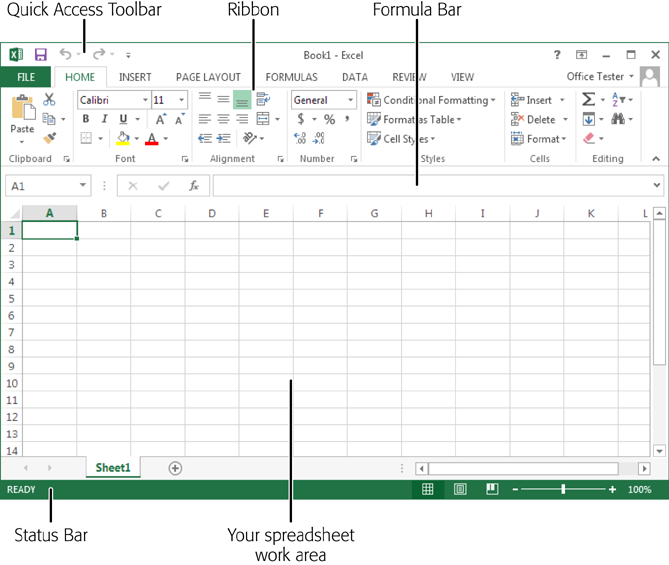

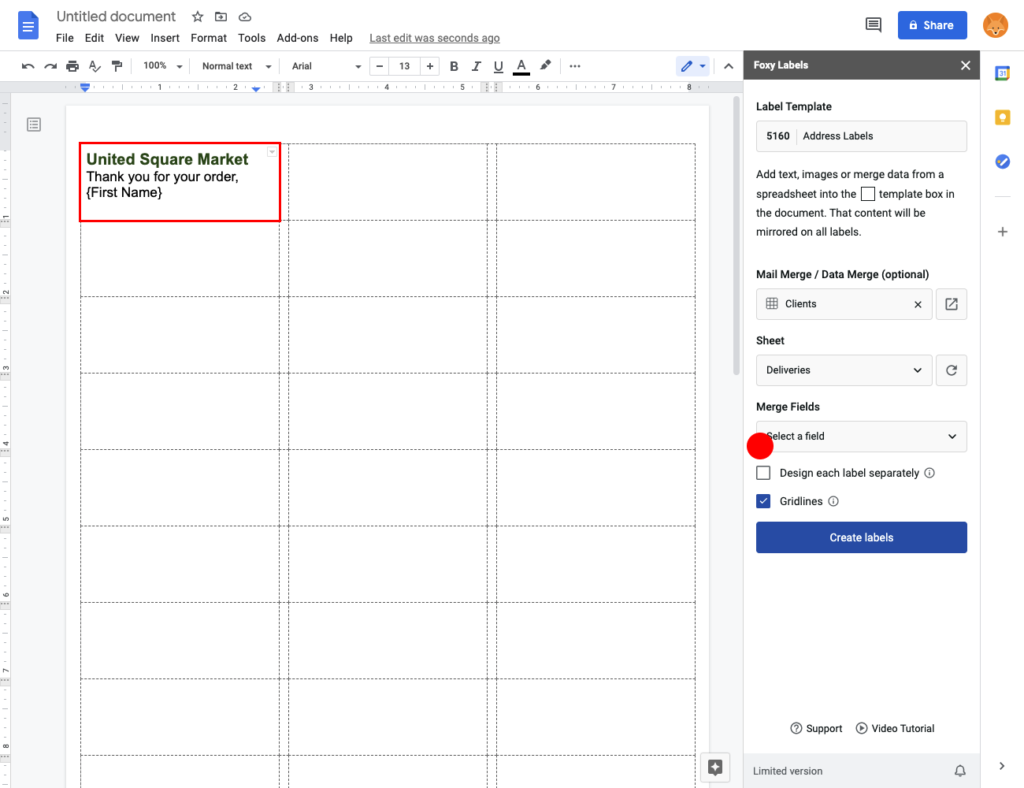
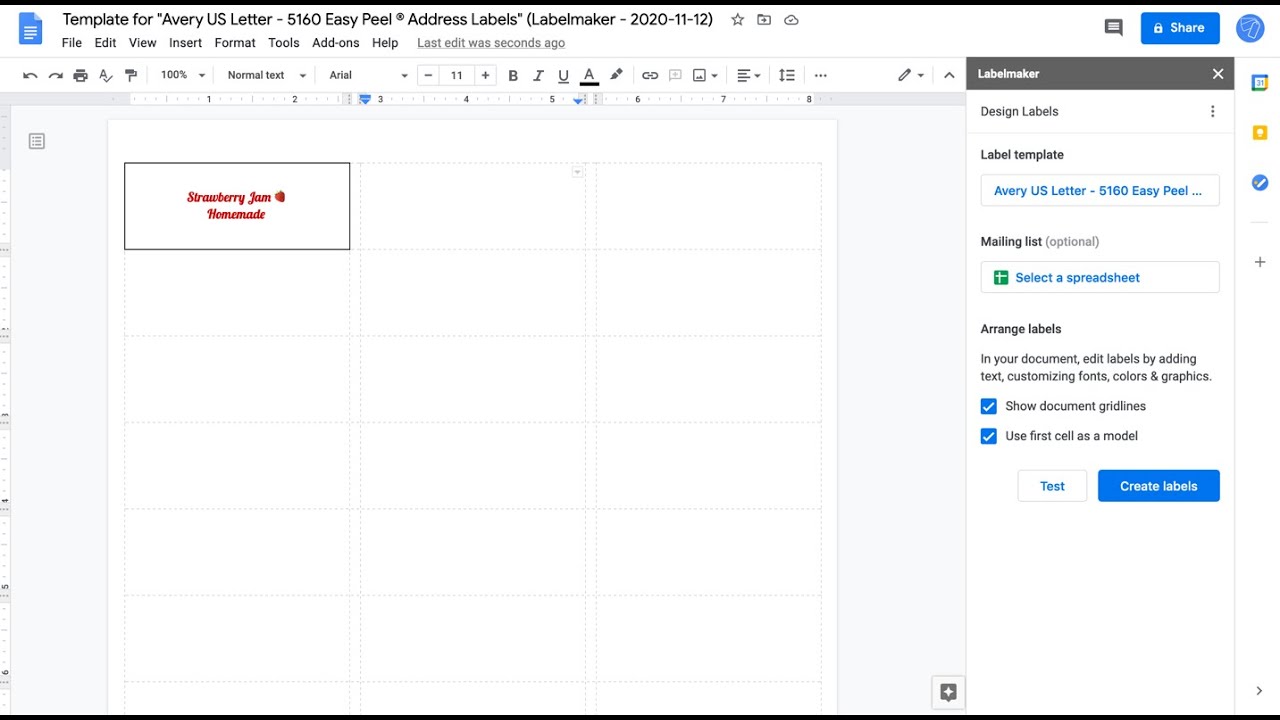



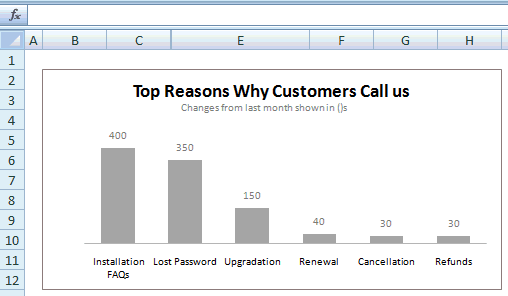

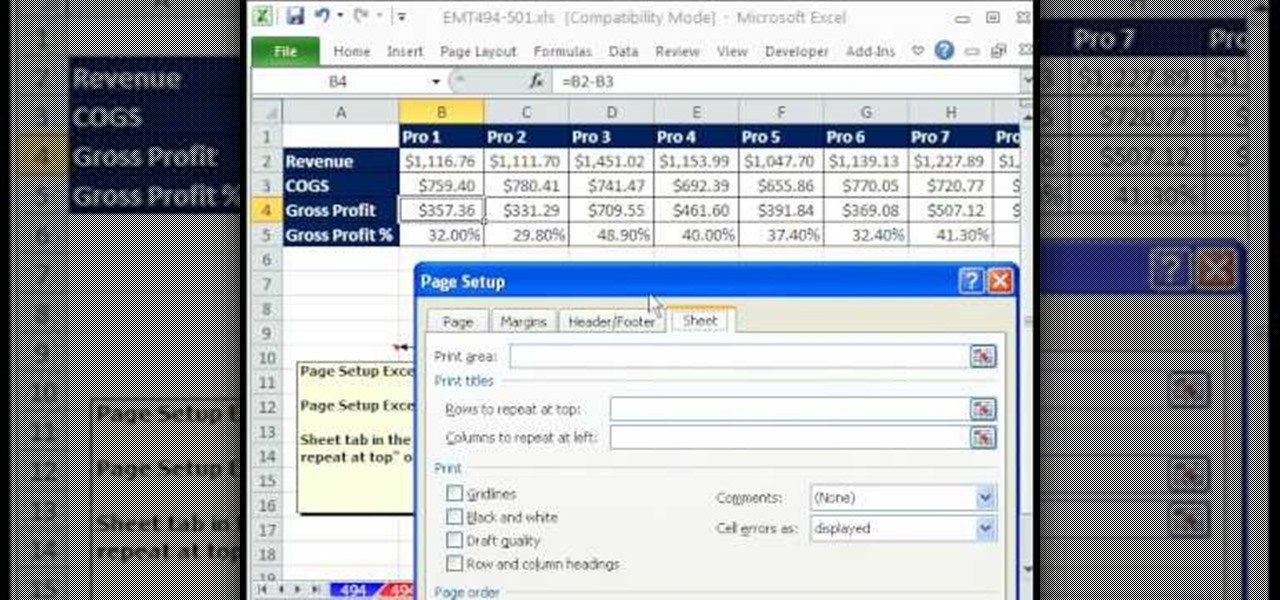

:max_bytes(150000):strip_icc()/PrepareWorksheetinExcelHeadings-5a5a9b984e46ba0037b886ec.jpg)



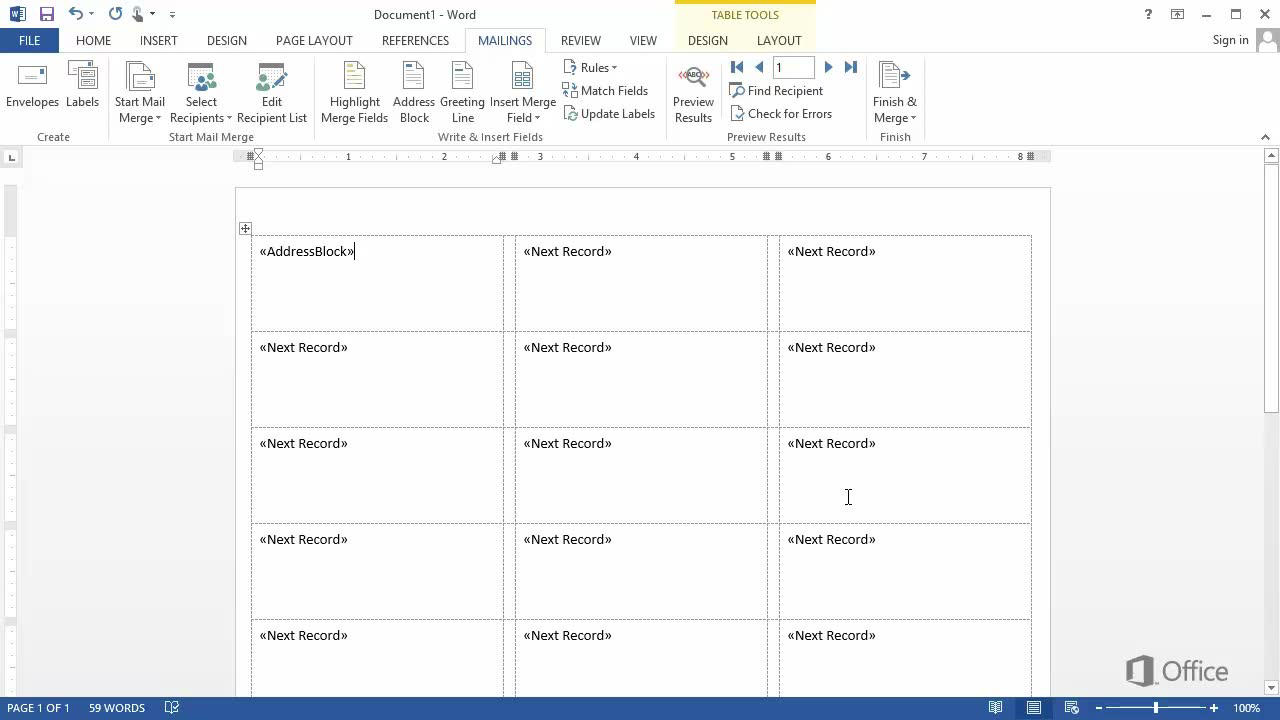

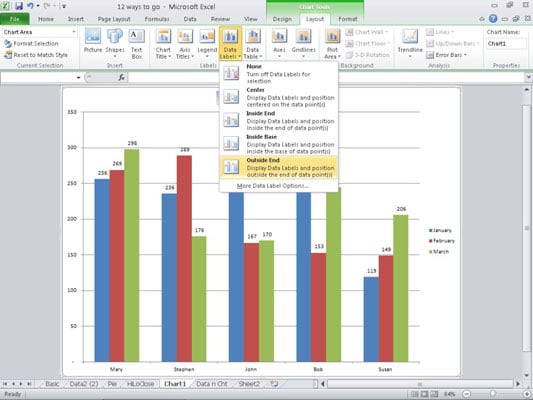


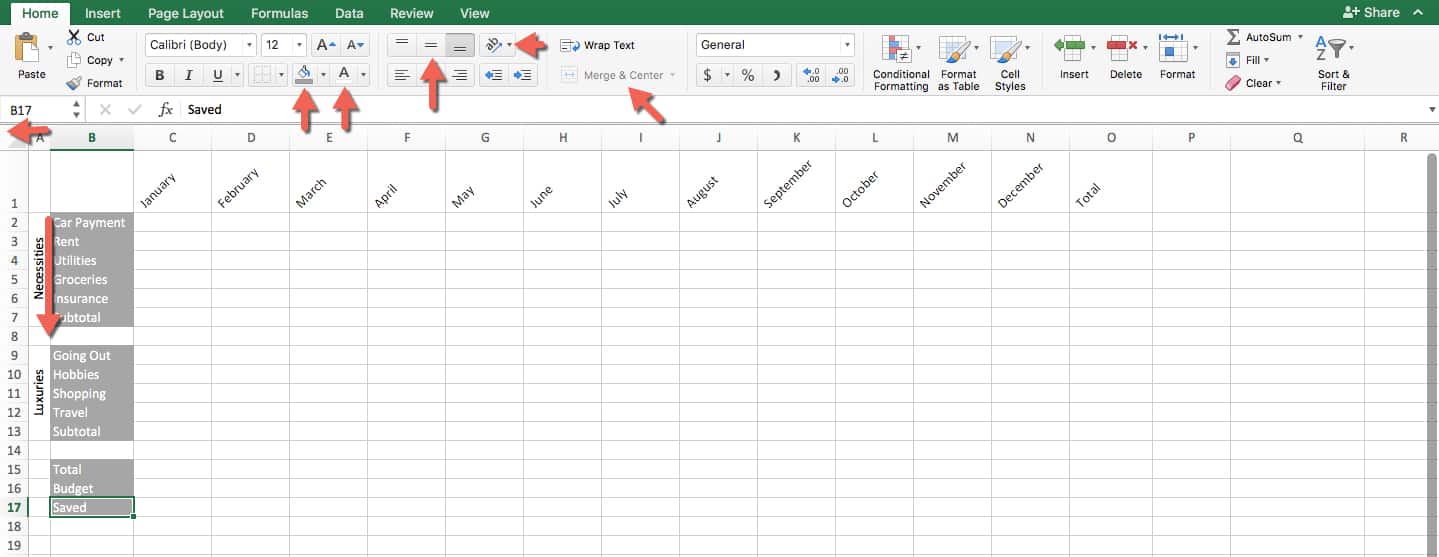

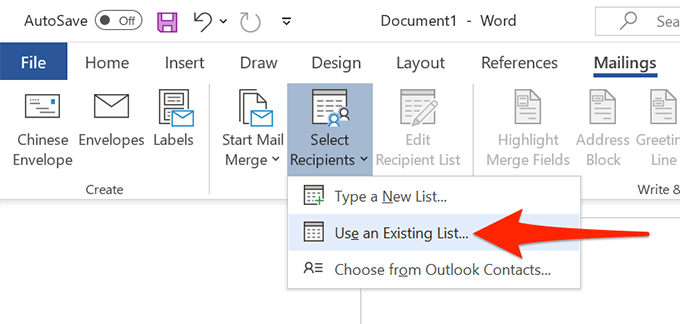
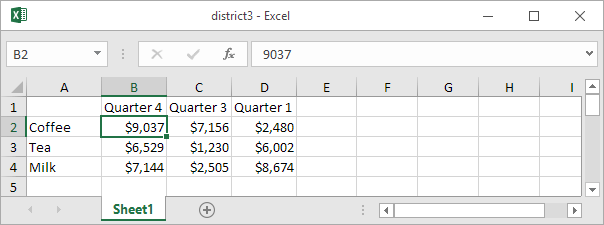
Post a Comment for "44 labels from excel sheet"